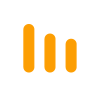在当今的直播热潮中,OBS(Open Broadcaster Software)是一款非常受欢迎的直播推流软件。它功能强大、免费且开源,适用于多种操作系统,无论是 Windows、Mac 还是 Linux 用户都可以使用。下面就为大家详细介绍如何使用 OBS 进行推流直播。
一、下载与安装 OBS
- 打开浏览器,在搜索引擎中输入 “OBS 官网”,进入 OBS 官方网站。
- 在官网页面中找到对应你操作系统的版本下载链接,点击下载。例如,如果你使用的是 Windows 系统,就下载 Windows 版本;如果是 Mac 系统,则下载 Mac 版本。
- 下载完成后,找到安装文件并双击运行,按照安装向导的提示进行安装。安装过程中一般可以保持默认设置,直接点击 “下一步” 或 “安装” 按钮即可完成安装。
二、配置 OBS 基本设置
- 打开 OBS 软件,首先看到的是主界面。在主界面中,我们先进行一些基本的设置。
- 点击菜单栏中的 “文件”->“设置”,打开设置窗口。
- 在设置窗口中,选择 “通用” 选项卡。在这里,你可以设置语言、自动更新等常规选项。例如,将语言设置为你熟悉的语言,方便后续操作。
-
接着切换到 “输出” 选项卡。这是非常关键的设置部分,它决定了直播的画质和码率等参数。
- “输出模式” 一般选择 “简单” 模式,对于新手来说更容易理解和操作。
- “视频比特率” 是指每秒传输的数据量,数值越大画质越高,但对网络要求也越高。如果你的网络带宽充足,可以设置较高的值,比如 3000 – 5000 Kbps;如果网络一般,建议设置在 1500 – 3000 Kbps 之间。例如,你家网络上传速度为 5Mbps,那么设置 3000 Kbps 左右的比特率比较合适,可以在保证一定画质的同时避免卡顿。
- “编码器” 推荐使用 “硬件(NVENC)”(如果你的电脑显卡支持),这样可以减轻 CPU 的负担,提高直播的性能和稳定性。如果显卡不支持,则选择 “软件(x264)”。
- “音频比特率” 一般保持默认的 160 Kbps 即可,能够提供清晰的音频效果。
- 再切换到 “音频” 选项卡,选择你的音频设备,确保能够正常录制声音。一般系统会自动检测到你的麦克风和扬声器设备,如果有多个设备,可以在这里进行选择和测试。
三、添加直播源
- 回到 OBS 主界面,在 “来源” 面板中点击 “+” 按钮,开始添加直播源。
-
常见的直播源有以下几种:
- 摄像头:如果要直播自己的画面,选择 “视频捕获设备”。在弹出的窗口中,给这个源起个名字,比如 “摄像头”,然后点击 “确定”。接着会弹出摄像头设备设置窗口,在这里你可以选择你的摄像头设备、调整分辨率、帧率等参数。一般来说,分辨率选择 720p 或 1080p,帧率设置为 30fps 即可满足大多数直播需求。例如,你使用的是高清网络摄像头,设置为 1080p 的分辨率可以让观众看到更清晰的画面。
- 桌面画面:若要直播整个电脑桌面的操作,选择 “显示器捕获”。同样给它命名,如 “桌面”,点击 “确定”。在弹出的窗口中,可以选择要捕获的显示器,如果有多个显示器,要确保选择正确的那个。还可以设置是否捕获鼠标指针、是否隐藏任务栏等选项。
- 窗口捕获:只想直播某个特定的软件窗口时,选择 “窗口捕获”。命名后点击 “确定”,然后在窗口列表中选择你要直播的软件窗口,比如你要直播游戏,就选择对应的游戏窗口。这样观众就只能看到该窗口内的内容,而不会看到其他无关的桌面元素。
四、设置直播场景与画面布局
- 在添加了直播源之后,你可以在 OBS 主界面的 “预览” 窗口中看到直播画面的效果。此时,你可以根据需要调整各个源的大小、位置和顺序。
- 点击并拖动直播源的边缘可以调整其大小,直接拖动源可以改变其在画面中的位置。例如,如果你想让自己的摄像头画面在右下角显示,就将摄像头源拖动到右下角并调整到合适大小。还可以通过右键点击直播源,选择 “顺序” 选项来调整源的显示顺序,比如将某个源置于顶层或底层。
- 你还可以创建多个场景。比如,你可以创建一个 “开场画面” 场景,只显示一张精心设计的直播封面图片;然后创建一个 “直播中” 场景,包含摄像头、桌面或窗口捕获等直播源。在直播过程中,通过切换场景来实现不同画面的展示。点击 “场景” 面板中的 “+” 按钮可以添加新场景,点击场景名称即可切换到相应场景。
五、获取直播推流地址与密钥
- 要进行直播推流,你需要从直播平台获取推流地址和密钥。不同的直播平台获取方式略有不同,但一般都在直播平台的个人中心或直播设置页面中。
- 例如,在某知名直播平台上,进入个人中心后,点击 “直播管理” 或 “推流设置”,在其中找到 “服务器” 和 “串流密钥”(或类似名称)。将服务器地址复制下来,串流密钥也要复制完整,注意不要泄露密钥,因为它相当于直播的密码。
六、在 OBS 中设置推流信息并开始直播
- 回到 OBS 软件,在主界面中点击 “设置” 按钮,再次打开设置窗口。
- 选择 “推流” 选项卡,在 “服务” 下拉列表中选择 “自定义”。
- 将之前从直播平台复制的服务器地址粘贴到 “服务器” 文本框中,把串流密钥粘贴到 “串流密钥” 文本框中。
- 点击 “确定” 按钮保存设置。
- 一切准备就绪后,在 OBS 主界面中点击 “开始推流” 按钮,此时你就开始直播啦!你可以在 “预览” 窗口中看到直播的画面和声音是否正常。如果发现问题,可以及时检查设置或直播源,进行调整。
以上就是使用 OBS 进行推流直播的基本步骤。在实际操作过程中,你可能还需要根据自己的直播内容和需求进一步优化设置,比如添加滤镜、字幕、转场效果等,以提升直播的质量和观赏性。希望这篇教程能够帮助你顺利开启自己的直播之旅!
0
上一篇: 无人直播直播间搭建之道